

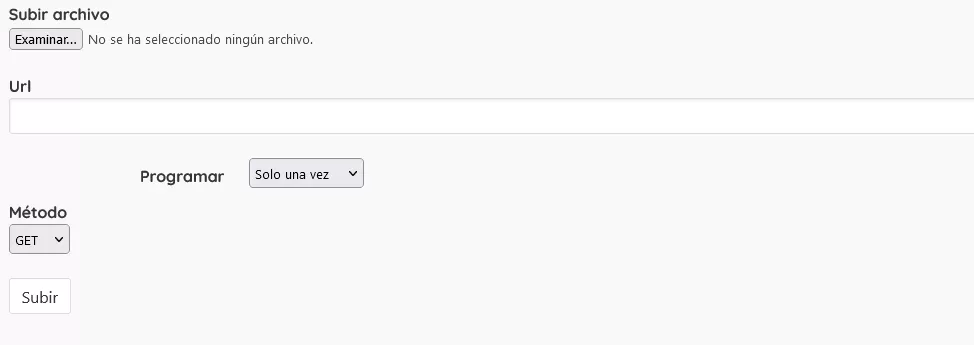
La subida de archivos se puede realizar de manera local desde la sección "Subir archivo" y el botón Examinar, o de forma remota desde un servidor que admita GET, POST o FTP.
Si el servidor remoto es FTP incluiremos en la url del servidor el usuario y la contraseña en el formato: ftp://usuario:contraseña@miftpremoto.com
Si el servidor remoto es de nuestro ERP o de un proveedor de dropshipping con actualización de catálogo, podremos configurar la carga del archivo remoto de manera recurrente. Para ello, seleccionaremos con que asidiudad se cargará el archivo remoto y en que horas. Cuando el archivo se haya procesado de manera correcta el sistema generará una tarea recurrente para su carga y actualización.
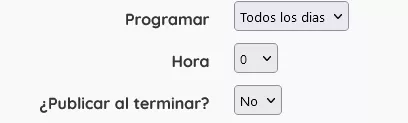
Al programar una carga recurrente el sistema nos ofrecerá la posibilidad de actualizar, también de manera automática, los frontales de la web.
Una vez terminada la configuración pulsaremos en el botón Subir, lo cual, genera una tarea de subida y proceso del archivo. La plataforma admite archivos XML, XLS, XLSX, CSV y JSON para el proceso de datos.

Cuando el proceso esté terminado, en el visor de tareas de la parte inferior de la pantalla, nos aparecerá un mensaje como el mostrado en la imagen.
Hacemos click en "Terminar configuración" y nos llevará a la pantalla de configuracióon del archivo subido donde podremos elegir donde se va a almacenar cada campo del fichero dentro de la plataforma.
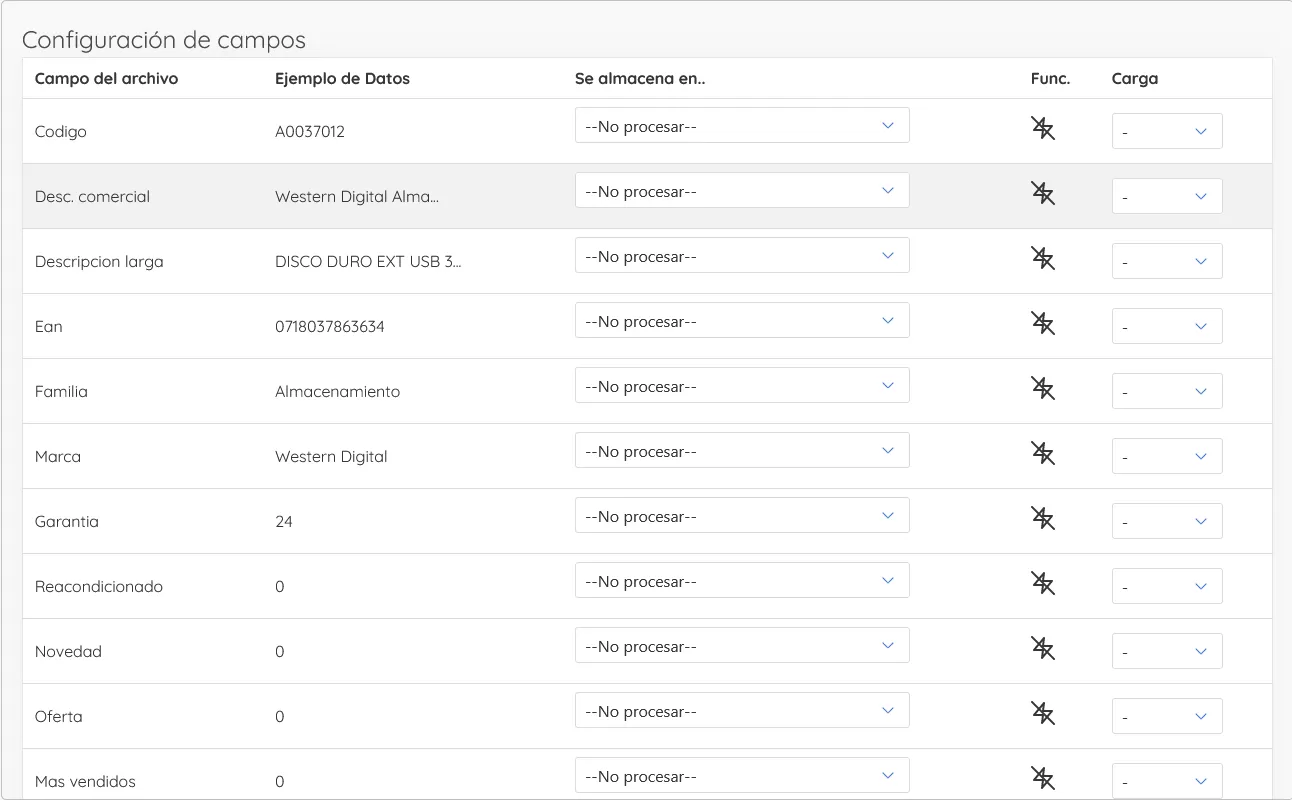
Este listado nos muestra cinco columnas, las dos primeras hacen referencia a los datos y la estructura capturada del fichero y las otras tres al campo de la plataforma donde se va a almacenar, la función (opcional) a ejecutar sobre el campo y el tipo de carga (Si o Si nuevo)
Al hacer desplegar el campo de la columna "Se Almacena en..." nos encontramos un desplegable como este:
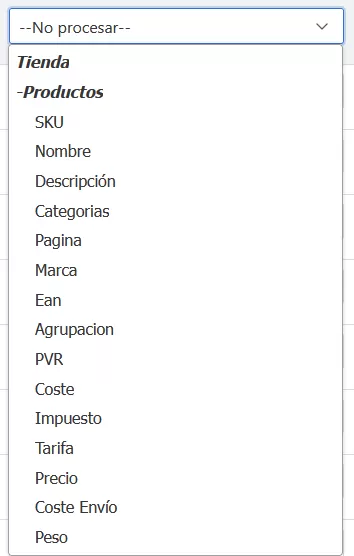
Donde tendremos que elegir en que campo va a ser guardado ese dato del fichero. En la subida de ficheros complejos como el de Productos hay campos que no necesariamente deben de ir guardados en el producto como por ejemplo el nombre de Marca o el nombre de Categoria, ya que, la plataforma identifica que estamos trabajando con un artíiculo y automáticamente, si ha dado de alta una marca o una categoría por nombre, se la asignará al producto.
Las categorias y otros campos que admiten una relación uno a muchos permiten el concatenado de ese campo, por ejemplo una categoría que en fichero venga como "Informática > Ordenadores > Portatíles" generará el arbol de las tres categorías al ser guardado en la plataforma y al artículo le asignará la categoría "Portatíles"
Ejecución de funciones sobre los registros del fichero
Se pueden ejecutar funciones sobre los campos del fichero para su modificación en tiempo de carga, son funciones sencillas para poder personalizar los campos.
A la pantalla de funciones se accede haciendo click sobre el icono de la columna "Funciones", este será un rayo tachado si no tiene función asignada y un rayo normal si está configurada.
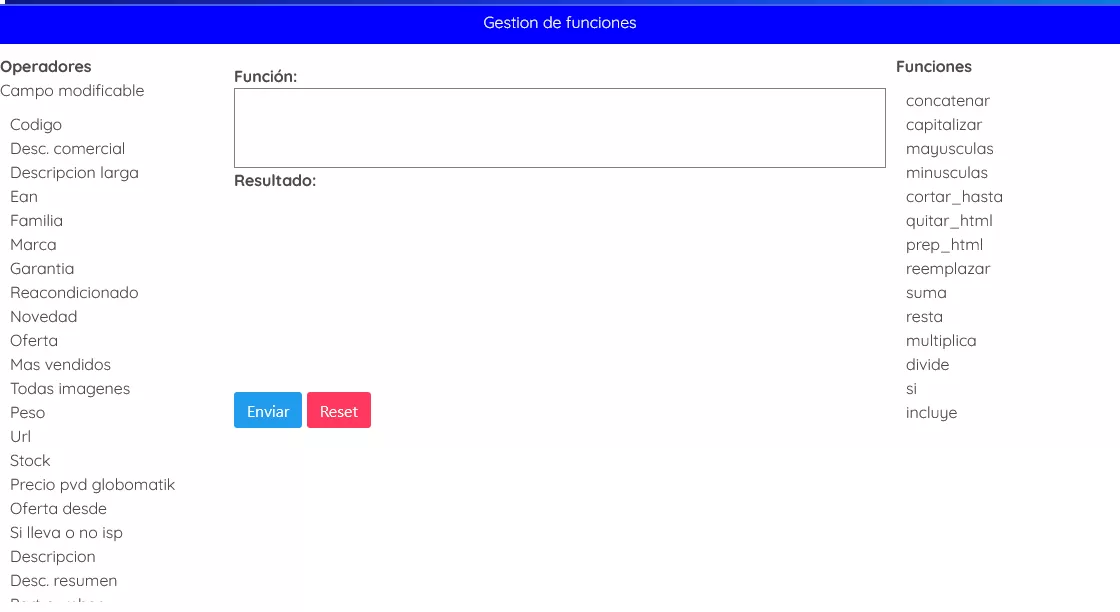
Esta pantalla se divide en tres columnas:
Operadores: Son los campos del fichero que se usan como variables de las funciones, el campo sobre el que se está trabajando siempre debe de ir en la función en caso contrario emitirá error y no nos dejará grabarla.
Visor de función: Parte principal de la pantalla donde se visualiza la función que estamos creando y su resultado parcial.
Funciones: Parte de la izquierda donde aparecen las funciones que hay disponibles para su uso. (Si cree necesario alguna otra función, por favor comuniquenoslo)
Las funciones se agregan al visor arrastrando y soltando.
Por ejemplo, vamos a transformar el campo Codigo del fichero en la unión con un guión y el campo Ean, para poder guardarlo como sku del artículo:
Empezaremos arrastrando la función "concatenar" al visor de funciones, nos avisará del error de que debemos usar el campo "Codigo"
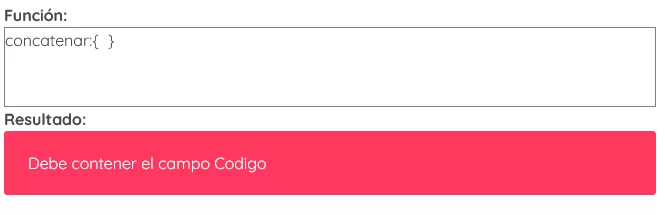
Ahora añadiremos el campo "Codigo", el campo modificable que aparece al principio de la lista de operadores (esto nos va permitir introducir cualquier texto a la función) y el campo Ean
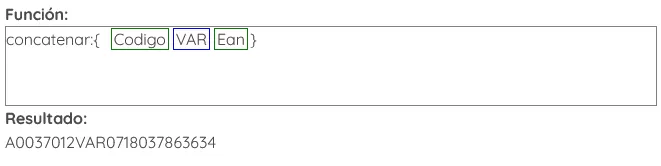
Como podemos ver esto ya no nos devuelve error si no que muestra el resultado parcial de la función.
Ahora haremos click encima del campo modificable para poder borrar VAR y escribir nuestro guión
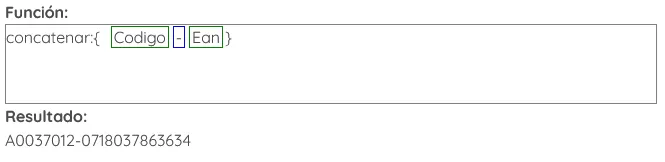
Y ya tendriamos nuestra función lista para ejecutarse en todas las líneas del archivo, pulsamos en el botón "Enviar" y nos lo trasladará a la configuración

Como podemos ver debajo del "Ejemplo de Datos" del archivo aparece la línea MOD que nos indíca en que ha modificado la función el valor del campo, además vemos que el simbolo de función ya no aparece tachado.
Configuración de carga
Una vez configurados todos los campos que necesitemos del fichero podremos hacer una carga total de este o selectiva, si dejamos en blanco los campos la carga será de la totalidad del archivo. Al seleccionar condiciones sólo los campos que las cumplan todas ellas serán procesados.
Por ejemplo, si deseamos cargar los artículos cuyos codigos sean "10010" y "10020" en Campo seleccionaremos Codigo, Condición "es igual" Valor = 10010,10020 todo en la misma línea. Si por el contrario lo realizamos en dos líneas el sistema entiende que solo los campos cuyo codigo sea igual a 10010 y a 10020 serán cargados, como esto no será posible ningún campo sería cargado.

Terminar configuración
Una vez terminada la configuración haremos click sobre el botón "Enviar", esto procesará los campos en busca de errores. Si no se encuentra ningún error en la configuración le dará acceso al siguiente paso.
Procesar Datos

Aquí podrá seleccionar si desactiva los datos que no estén en el fichero o no, si se procesan artículos les pondrá stock=0 si son otros datos los marcará como desactivados.
Una vez todo terminado pulse el botón "Procesar" y comenzará la tarea de procesado de fichero, le irá informando del proceso en el visor de tareas que está en la parte inferior de toda la plataforma.